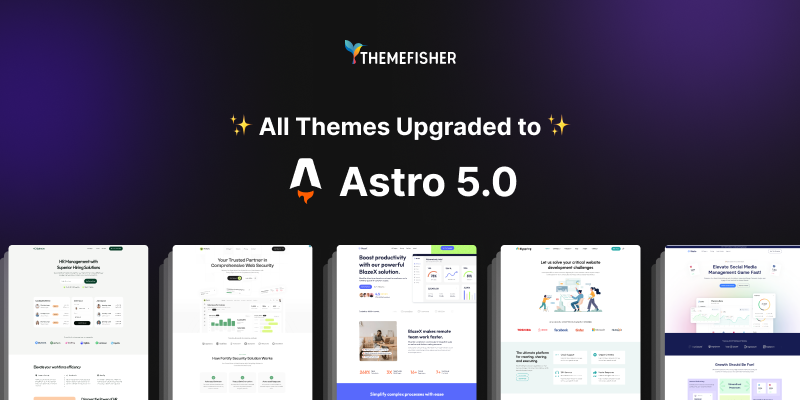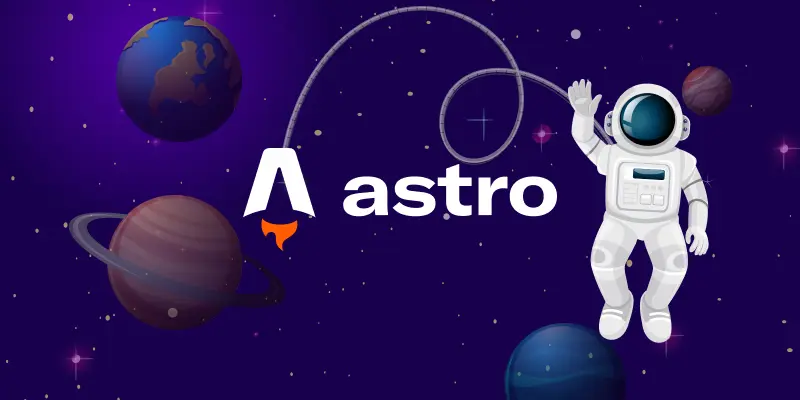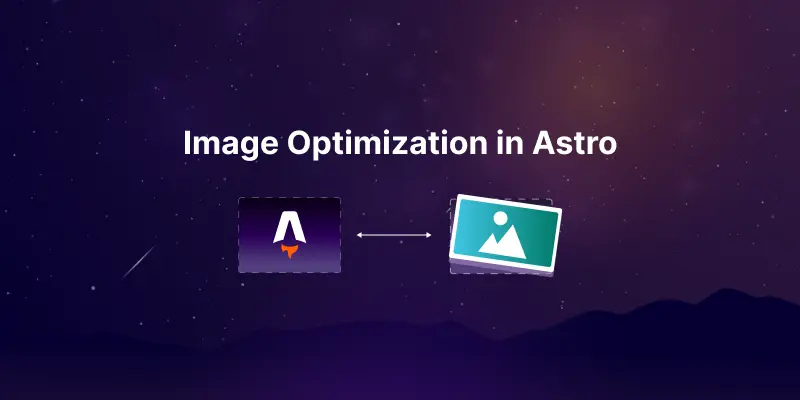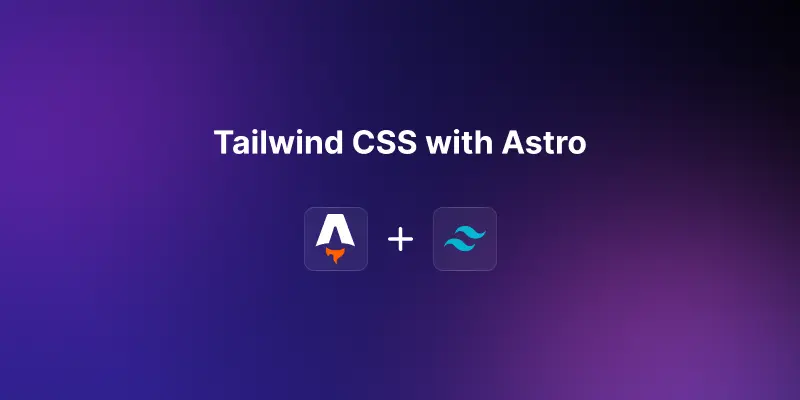
In this blog, we will explore two approaches to integrating Tailwind CSS with Astro. First, we’ll guide you through the standard setup process, and then we’ll dive into a more technical implementation using Astroplate - our custom boilerplate for enhanced theming and configuration. Whether you prefer the straightforward integration or want to supercharge your project with a tailored solution, this guide has you covered.
Standard Setup
To set up Tailwind CSS in your Astro project, follow these steps:
-
Install the required dependencies:
npm install -D tailwindcss @astrojs/tailwind -
Create a Tailwind configuration file:
npx tailwindcss init -
Add the Tailwind integration to your Astro configuration file (
astro.config.mjs):import { defineConfig } from "astro/config"; import tailwind from "@astrojs/tailwind"; export default defineConfig({ integrations: [tailwind()], }); -
Create a CSS file (e.g.,
src/styles/global.css) with Tailwind directives:@tailwind base; @tailwind components; @tailwind utilities; -
Import the CSS file in your Astro layout or component:
--- import '../styles/global.css'; --- -
Start using Tailwind classes in your Astro components.
Custom Setup with Astroplate
Supercharge Your Astro Project with Tailwind CSS: Using Astroplate
Prerequisites
Before we begin, make sure you have the following installed:
- Astroplate.
- Node.js (latest LTS version)
Step 1: Setting Up Your Theme
Our boilerplate uses a theme.json file to define custom colors, fonts, and other design tokens. This approach allows for easy theming and consistency across your project. Here's a snippet of what your theme.json might look like:
{
"colors": {
"default": {
"theme_color": {
"primary": "#121212",
"body": "#fff",
"border": "#eaeaea",
"theme_light": "#f6f6f6"
},
"text_color": {
"default": "#444444",
"dark": "#040404",
"light": "#717171"
}
},
"darkmode": {
// ... (dark mode colors)
}
},
"fonts": {
"font_family": {
"primary": "Heebo:wght@400;600",
"primary_type": "sans-serif",
"secondary": "Signika:wght@500;700",
"secondary_type": "sans-serif"
},
"font_size": {
"base": "16",
"scale": "1.2"
}
}
}
This file defines your color palette, typography, and other design variables that will be used throughout your project.
Step 2: Configuring Tailwind
Next, we'll set up our tailwind.config.js file to use the values from our theme.json:
const theme = require("./src/config/theme.json");
// ... (font calculations)
module.exports = {
content: ["./src/**/*.{astro,html,js,jsx,md,mdx,svelte,ts,tsx,vue}"],
darkMode: "class",
theme: {
// ... (screen and container configurations)
extend: {
colors: {
text: theme.colors.default.text_color.default,
light: theme.colors.default.text_color.light,
dark: theme.colors.default.text_color.dark,
primary: theme.colors.default.theme_color.primary,
// ... (other color configurations)
},
fontSize: {
base: font_base + "px",
"base-sm": font_base * 0.8 + "px",
h1: h1 + "rem",
// ... (other font size configurations)
},
fontFamily: {
primary: ["var(--font-primary)", fontPrimaryType],
secondary: ["var(--font-secondary)", fontSecondaryType],
},
},
},
};
This configuration imports our theme values and uses them to extend Tailwind's default theme, ensuring our custom design system is available throughout our project.
Step 3: Setting Up SCSS
To organize our styles and incorporate Tailwind, we'll create a main.scss file:
@tailwind base;
@tailwind components;
@tailwind utilities;
@layer base {
@import "base";
}
@layer components {
@import "components";
@import "navigation";
@import "buttons";
}
@layer utilities {
@import "utilities";
}
This file includes Tailwind's base styles and allows us to organize our custom styles into separate files, which are then imported into the appropriate Tailwind layers.
Step 4: Integrating with Astro
Finally, we need to add the Tailwind integration to our Astro configuration. In your astro.config.mjs file, add the following:
import { defineConfig } from "astro/config";
import tailwind from "@astrojs/tailwind";
export default defineConfig({
integrations: [
tailwind({
config: {
applyBaseStyles: false,
},
}),
// ... (other integrations)
],
});
This setup tells Astro to use our custom Tailwind configuration and not to apply base styles automatically, as we're handling that in our main.scss file.
Step 5: Use main.scss in our project
Finally we'll import our main.scss file into our main layout which is named Base.astro
import "@/styles/main.scss";
Conclusion
With this setup, you have a powerful, customizable Tailwind CSS configuration integrated into your Astro project. The use of a theme.json file allows for easy theming and maintenance of your design tokens, while the SCSS setup provides flexibility for more complex styling needs.
This boilerplate gives you the best of both worlds: the utility-first approach of Tailwind CSS and the power of SCSS, all within the lightning-fast Astro framework. Happy coding!